Pahatahtlikud tarkvaranakkused võivad kahjustada süsteemifaile, muuta käivitusseadeid või häirida olulisi protsesse, põhjustades käivitusprobleeme
Kõrval mark -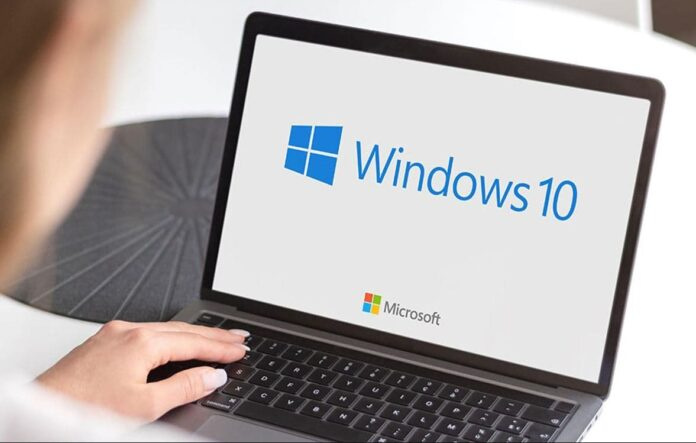
Windows 10 on laialdaselt kasutatav operatsioonisüsteem, mis on tuntud oma stabiilsuse ja jõudluse poolest. Kuid nagu mis tahes muu tarkvara, võib sellel esineda käivitusprobleeme, mis takistavad süsteemi õiget käivitamist. Mõnikord võib juhtuda, et Windows 10 ei käivitu, jookseb kokku erineva sinise ekraani veaga või ummikus musta ekraaniga. Põhjuseid võib olla erinevaid Windows 10 käivitusprobleemid , Põhjuseks võivad olla probleemid alglaadimiskirjega. Vigane riistvara, rike RAM, kettaseadme rike või rikutud süsteemifailid võivad põhjustada käivitamisprobleeme. Ühildumatu või vastuoluline tarkvara, draiverid või rakendused võivad samuti häirida Windowsi käivitusprotsessi. Selles artiklis anname põhjaliku juhendi, mis aitab teil diagnoosida ja parandada Windowsi arvuti levinumaid käivitamisprobleeme.
Windowsi alglaadimisprobleemide tõrkeotsing
Windows 10 sisaldab teistsugust sisseehitatud tööriista, mis aitab käivitamisel probleeme teha väiksema vaevaga. Näiteks pääsete juurde täpsematele valikutele ja teete sealt käivitusparandusi, et parandada probleeme või tõrkeid, et takistada Windows 10 normaalset käivitumist. Samuti on eelmise tööoleku naastamiseks suvand Taasta. Sealt pääsete juurde administraatori käsuviibale, et taastada alglaadimiskonfiguratsioonifail, mis tõenäoliselt lahendab Windowsi alglaadimisprobleemi. Või saate käivitage arvuti turvarežiimis täiustatud remonditööriistade, nagu süsteemifailide kontrollimise utiliit ja DISM-i tervise taastamise käsk, käitamiseks.
Tehke põhikontrollid
Enne täpsemasse tõrkeotsingusse sukeldumist alustage mõne põhielemendi kontrollimisega, mis võivad käivitamisprobleemi põhjustada.
Reklaam
- Veenduge, et kõik kaablid, sealhulgas toite- ja andmekaablid, on arvutiga kindlalt ühendatud.
- Veenduge, et teie toiteallikas töötab korralikult ja annab süsteemile piisavalt toidet.
- Ühendage lahti kõik välisseadmed, nagu USB-draivid või printerid, ja kontrollige, kas süsteem käivitub ilma nendeta.
Tehke käivitusremont
Kui Windows 10 ei käivitu ega taaskäivitu sageli, võib käivitusparandus aidata lahendada mitmesuguseid Windows 10 käivitusprobleeme. Käivitusremondi tööriist on Windows 10 sisseehitatud ja loodud arvuti õiget käivitamist takistavate probleemide automaatseks diagnoosimiseks ja lahendamiseks.
Seetõttu taaskäivituvad aknad sageli, et täiustatud suvanditele juurdepääsemiseks ja käivitusremondi tegemiseks peame käivitama installikandjalt.
Või hoidke all tõstuklahvi ja seejärel taaskäivitage Windows, et pääseda juurde täpsemale valikule. Peate klõpsama nuppu Tõrkeotsing -> täpsem valik.
- Käivitagem arvuti installikandjalt või avage F12 või Esc abil alglaadimismenüü, seejärel valige alglaadimine installikandjalt.
- Valige oma keele-eelistused ja klõpsake nuppu 'Järgmine' ja seejärel nuppu 'Paranda arvuti'.

- Järgmises aknas valige „Tõrkeotsing” > „Täpsemad suvandid” > „Käivitusparandus”.

Käivitusparandustööriist alustab teie süsteemi käivitamisprobleemide diagnoosimist ja proovib neid automaatselt parandada. See protsess võib veidi aega võtta.
Kui diagnoos on lõpule viidud, eemaldage installikandja ja jätkake arvuti taaskäivitamist.
Alglaadimiskonfiguratsiooni andmete taastamine
Boot Configuration Data (BCD) sisaldab olulist teavet operatsioonisüsteemi alglaadimisprotsessi kohta. Kui BCD on mingil põhjusel rikutud või valesti konfigureeritud, võib see takistada teie arvuti õiget käivitamist. Ja enamasti võib algkäivituskonfiguratsiooniandmete (BCD) uuesti koostamine olla tõhus lahendus Windows 10 käivitusprobleemide lahendamiseks.
- Käivitage uuesti installikandjalt -> Paranda oma arvuti -> valige 'Tõrkeotsing', et pääseda juurde täpsematele suvanditele.
- Siin valige käsurea suvand ja käivitage ükshaaval järgmised käsud ja vajutage iga järel sisestusklahvi:
bootrec /fixmbr
bootrec /fixboot
bootrec /rebuildbcd
bootrec /scanos
- Need käsud parandavad põhikäivituskirje (MBR), parandavad alglaadimissektori, otsivad Windowsi installimisi ja taastavad BCD.
Nüüd sulgege käsuviip, ühendage lahti installidraiv ja taaskäivitage arvuti, et kontrollida, kas Windows 10 käivitub ilma käivitustõrgeteta.
Käivitage Windows 10 turvarežiimis
Kui tarkvara või draiverikonflikti tõttu taaskäivitub Windows 10 sageli, käivitage arvuti turvarežiimis, jättes selliste probleemide lahendamiseks abi. Turvarežiim on diagnostiline käivitusrežiim Windowsis, mis võimaldab teil arvuti käivitada minimaalsete draiverite ja teenustega.
Turvarežiim võimaldab teil käivitada arvuti minimaalse draiverite ja teenuste komplektiga, mis aitab tuvastada ja eraldada käivitusprobleemi põhjuse.
Hoidke all tõstuklahvi ja taaskäivitage Windows 10, et pääseda juurde „Tõrkeotsing” > „Täpsemad suvandid”. Või käivitage installikandjalt, klõpsake nuppu Paranda arvuti -> valige 'Tõrkeotsing', et pääseda juurde täpsematele suvanditele.

- Valige menüüst Täpsemad suvandid 'Startup Settings' ja klõpsake nuppu 'Restart'.

- Pärast arvuti taaskäivitamist vajutage klahvi F4, et lubada turvarežiim, või klahvi F5, et käivitada arvuti turvarežiimis võrguga turvarežiimis, kui vajate turvarežiimis Interneti-ühendust.

- Nüüd, kui teie arvuti käivitub turvarežiimis, desinstallige hiljuti installitud programmid või draiverid, mis võivad põhjustada konflikte.
- Käivitage ründetarkvara kontrollimiseks ja eemaldamiseks põhjalik viiruse- või pahavaratõrjekontroll.
- Värskendage draiverid ja Windows uusimatele versioonidele.
- Tehke süsteemitaaste, et taastada süsteemi sätted eelmisele tööolekule.
Kontrollige ketast vigade suhtes
Kettavead võivad tõepoolest põhjustada käivitusprobleemid Windows 10-s . Kui kettal on vigu, võib see mõjutada failisüsteemi terviklikkust ja operatsioonisüsteemi toimimist. Ja selliste tööriistade nagu chkdsk (Check Disk) käivitamine kettavigade parandamiseks ja failisüsteemi terviklikkuse taastamiseks ning Windows 10 käivitusprobleemi algpõhjuse lahendamiseks.
- Vajutage Windowsi klahvi + S, tippige cmd ja valige Käivita administraatorina,
- Tippige käsuviiba aknasse chkdsk C: /f /r ja vajutage sisestusklahvi.

Parameeter „/f” juhendab chkdsk-d parandama kõik kettalt leitud vead ja parameeter /r otsib üles vigased sektorid ja taastab loetava teabe.
- Kui ketas on praegu kasutusel ja seda ei saa lukustada, näete teadet, mis küsib, kas soovite ajastada kettakontrolli järgmise süsteemi taaskäivitamise ajaks. Tippige 'Y' ja vajutage sisestusklahvi.
- Sulgege käsuviip ja taaskäivitage arvuti. Käivitusprotsessi ajal käivitub chkdsk automaatselt ja proovib ketta vigu parandada.

Käivitage käsk DISM ja System File Checker
Käskude DISM (juurutuspildi teenindamine ja haldamine) ja SFC (süsteemifailide kontrollija) käivitamine võib aidata parandada Windows 10 käivitusprobleemid kui need on põhjustatud rikutud või puuduvatest süsteemifailidest.
- Avage käsuviip administraatorina ja käivitage käsk DISM /Võrgus /Puhastuspilt /Taasta tervis
- See kontrollib Windowsi kujutise terviklikkust ja parandab kõik probleemid, laadides Windows Update'ist alla vajalikud failid.

- Käsu 100% lõpuleviimiseks võib kuluda veidi aega.
- Kui DISM-käsk on lõppenud, käivitage SFC-käsk sfc /scannow
- See skannib teie süsteemi rikutud süsteemifailide suhtes ja proovib neid parandada arvutisse salvestatud vahemällu salvestatud koopiate abil.
- Laske käsul 100% täita, taaskäivitage arvuti ja kontrollige, kas käivitusprobleem on lahendatud.
Keela kiire käivitamine
Windows 10 kiire käivitamise funktsioon võimaldab teie arvutil kiiremini käivituda, salvestades kerneli seansi ja seadme draiverid talveunerežiimi faili. Siiski võib see mõnikord põhjustada konflikte teatud riist- või tarkvarakonfiguratsioonidega. Kui kogete käivitusprobleemid Windows 10-s , Kiire käivitamise keelamine võib kaaluda veaotsingu sammu.
- Vajutage Windowsi klahvi + R, tippige powercfg.cpl ja klõpsake toitevalikute avamiseks nuppu OK,
- klõpsake akna vasakus servas nuppu 'Vali, mida toitenupud teevad'. Järgmisena klõpsake linki 'Muuda seadeid, mis pole praegu saadaval'.
- Jaotises „Sulgemisseaded” leiate valiku „Lülita sisse kiire käivitamine (soovitatav)”. Kiire käivitamise keelamiseks tühjendage see suvand.

Kui probleem püsib ka pärast nende toimingute sooritamist, võib osutuda vajalikuks otsida professionaalset abi või võtta täiendavate juhiste saamiseks ühendust Microsofti toega.
Loe ka:
- 7 töötavat lahendust Windows 10 aeglase käivitamise või käivitusprobleemi lahendamiseks
- Mis põhjustab Windows 11 arvuti/sülearvuti aeglustumist pärast värskendamist?
- Microsoft Store ei laadi alla operatsioonisüsteemis Windows 11 (lahendatud)
- Lahendatud: Microsoft Edge ei tööta Windows 10-s
- Arvutiekraan ütleb, et sisendit ei toetata. 3 viisi selle parandamiseks
- Kuidas parandada sülearvuti aku, mis ei lae (5 lahendust)
